Прикольный анимированный аватар (Фильтр "Пластика").
Сегодня создадим прикольный аватар, используя фильтр
Пластика (Liquify).
1. Возьмём подходящее изображение, у меня вот это:

Вырежем из него одного зайчонка для прикольного аватара. Для этого дублируем слой
Ctrl+J.
2. Далее возьмём инструмент
Прямоугольная область (RectangularMarquee Tool) (М).
Чтобы точно вырезать квадрат размера аватара (100 на100 пкс. или 120 на
120 пкс.), зададим нашему инструменту этот размер в панели опций
инструмента.

Устанавливаем
Стиль (Style) –
Заданный размер (Fixed Size),
Ширину (Width) и
Высоту (Height) в пикселях.
У меня 120 на 120 пкс.Сейчас, когда вы щёлкните на изображении,
появится рамка заданного размера и, передвигая ее, выберем нужный нам
участок:

Идём в
Анимированный аватар в Фотошоп – Кадрировать (Image – Crop),
снимаем выделение (
Ctrl+D), вот и получилась заготовка для аватара:

3. Теперь будем прикалываться над зайчонком. Делаем дубликат слоя (
Ctrl+J) и идём в
Фильтр – Пластика (Filter – Liquify)
и в панели инструментов выбираем инструмент
Вздутие (Blow):
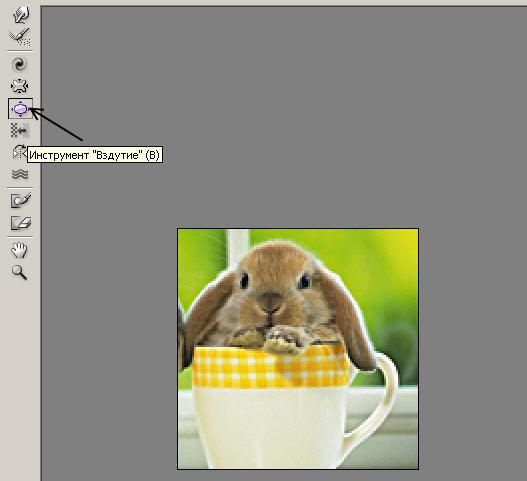
С правой стороны окна установим такие настройки, хотя для своего изображения вы подберёте их сами:

И надуем зайчонку левую щёчку:

4. Дублируем слой (
Ctrl+J) и опять идём в
Пластику и надуваем зайчонку правую щёчку:

5. Сейчас активируем нижний слой «
Задний план», а два верхних погасим (Закроем иконку глаза на слое в панели
Слои (Layers)(F7)):

6. Сделаем дубликат этого слоя. Сейчас мы будем фильтром
Пластика (Liquify) заставлять зайчонка водить носом. Идём в
Фильтр – Пластика(Filter – Liquify)
и выбираем инструмент
Деформация (Warp):

И задираем зайчонку нос кверху:

7. Гасим этот слой, и переходим опять на нижний слой «
Задний план», дублируем его и опять –
Пластика – отводим нос вправо:

8. Повторяем п.7, только отводим нос влево:

9. Ну и сделаем рамочку для нашего будущего аватара. Для рамочки я создала новый слой, нажав на иконку

внизу окна слоёв (
Layers)(
F7) и выбрала простую рамочку. Слой с рамкой переносим на самый верх.
10. Сейчас будем делать анимацию. Не будем пока переходить в
ImageReady, в Photoshop тоже есть окно анимации и, открыв его, мы
сможем всё отредактировать. Итак, идём в
Окно – Анимация (Window – Animation).
В
открывшемся окне видим первый кадр, в окне слоёв погасим на слояхвсе
глаза, оставим только на заднем плане и на рамке (рамка будет включена
на всех слоях) – это будет первый кадр. Далее нажимаем наиконку – новый
кадр:

Сейчас открываем глаз на слое с надутой левой щекой, а слой с задним планом гасим

Продолжая в таком духе, набираем кадры:

11. Установим частоту смены кадра. Если нам нужна одинаковая частота на
всех кадрах, то выделим все кадры, для этого выделим сначала первый
кадр и, с нажатым Shift, щёлкаем на последнем кадре. Далее нажимаем на
маленький треугольник внизу любого кадра и устанавливаем время в
секундах:

12. Время установили, сейчас проверим нашу анимацию, нажимаем треугольник
Воспроизведение (Play):

13. Ну что, всё понравилось? Теперь, чтобы сохранить наш аватар, переходим в
Image Ready, для этого нажимаем на кнопку внизу
окна инструментов:

В Image Ready откроется наш аватар с таким же окном анимации. Идём в
Файл – Сохранить оптимизированный как…(File-Save Optimized As).
Вот и всё:

Удачи!